Mastering the Art of Troubleshooting: A Comprehensive Guide to Resolving Common Leave a comment

In the ever-changing digital era, computers have become essential instruments for our everyday existence. Our electronics must perform flawlessly for us to be able to communicate, amuse, and work. But the likelihood of running into computer issues is unavoidable. Don’t worry; this thorough guide will provide you with the information and abilities to diagnose and fix common computer problems like a pro.
1. Merely Show: Dissecting the Mysteries

Verify Malware:
Malware is one of the main causes of slow computer performance. Use reliable antivirus software to do a comprehensive scan in order to find and remove any potential threats. Frequent scans contribute to the upkeep of a responsive and safe system.
Control Initial Programs:
Take charge of the starting applications on your PC. When your computer boots up, a lot of apps open immediately, which slows down system performance. To improve the performance and responsiveness of your computer, disable any superfluous starting apps.
Reinstall software:
Updating your operating system and apps is essential for achieving the best possible performance. Updates are released by developers to fix bugs, improve functionality, and increase stability in general. Make sure your software is up to date by routinely checking for updates.
2. Internet Connection Problems: Getting Through the Maze of Problems
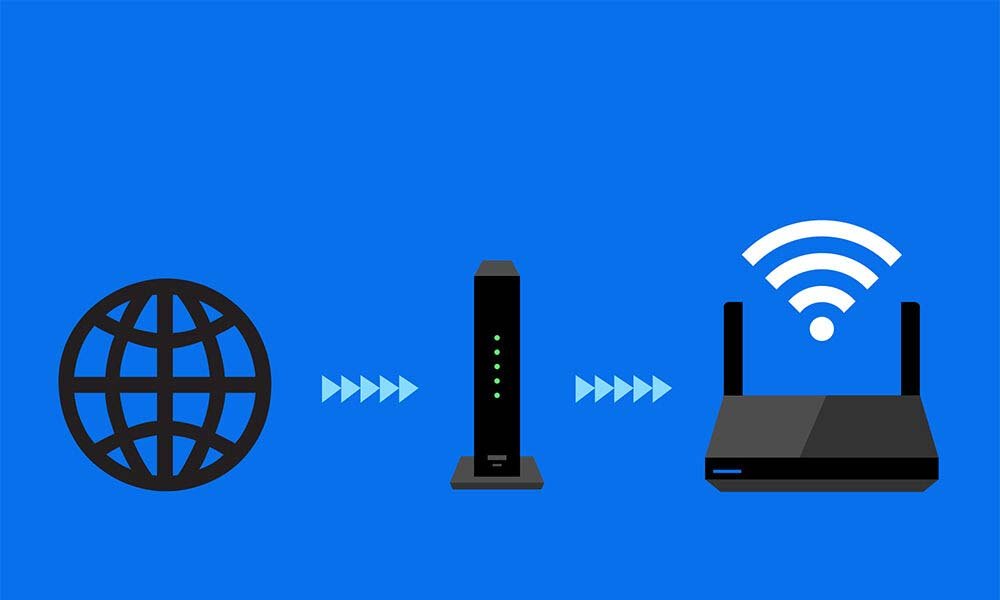
Restart the modem and router:
Restarting your modem and router is an easy yet effective way to fix problems with internet access. Resolving transient issues and establishing a steady connection can be achieved by power cycling these devices.
Look for Problems with the Physical Connection:
Check the physical connections on the devices in your network. Make sure there are no obvious defects and that the cords are connected in securely. Connectivity issues may occasionally stem from a loose cable.
Revise your network drivers:
Your connection speed may be hampered by outdated network drivers. Look for the most recent drivers for the devices in your network and update them appropriately. Your online experience might be much enhanced by taking this one step.
3. Understanding the Blue Screen of Death (BSOD) Message
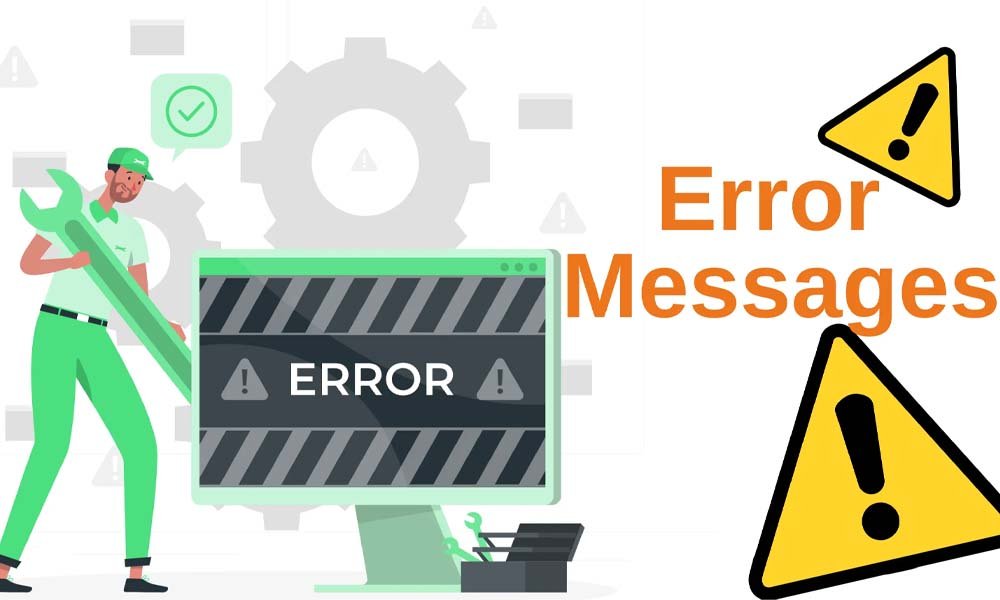
Recall the error messages:
Make note of the error message that appears when you see the dreaded Blue Screen of Death. These warnings frequently provide important information that might help you identify the precise problem causing the incident.
Revise Drivers
BSODs are frequently caused by outdated or mismatched hardware drivers. Update your drivers frequently by checking for updates from the manufacturer. By doing this, you can be confident that your software and hardware will work together smoothly.
Check for Heat Overload:
System crashes are sometimes caused by overheating. Make sure your system has enough airflow, clear the dust from the fans, and keep an eye on its temperature. Preventing overheating can significantly reduce your risk of developing the Blue Screen of Death.
4. Loud Hardware: Calming the Fury
Dust Collection:
Dust accumulation in fan assemblies is a frequent cause of excessive noise in computers. Keep the fans on your computer clean on a regular basis to ensure maximum airflow and minimal noise. Your hardware’s lifespan can be increased with proper maintenance.
Dead Hard Drive:
Your hard disk may be deteriorating if you hear strange noises emanating from it. Examine the condition of your hard disk with diagnostic tools and, if required, replace it. In these situations, regular backups are crucial to preventing data loss.
Fan Concerns:
Unusual noises from a fan might indicate a malfunction and require replacement. A broken fan can cause overheating. Fans are essential for cooling components.
5. Bugs in Software: Cracking the Code

Restart the software:
Often, a straightforward restart of the impacted program will fix software bugs. By deleting temporary files and restarting the software, bugs may be removed.
Look for any updates:
Updates are often released by software developers to fix issues and improve functionality. Make sure that all of your apps are using the most recent versions by routinely checking for updates. Software-related problems can be avoided and resolved in this way.
Install the program again:
Consider removing and reinstalling the troublesome program if persistent issues continue. Through the removal of any damaged files or settings that could be the source of problems, this step guarantees a clean installation.
6. Unexpected Closures: Crossing the Void
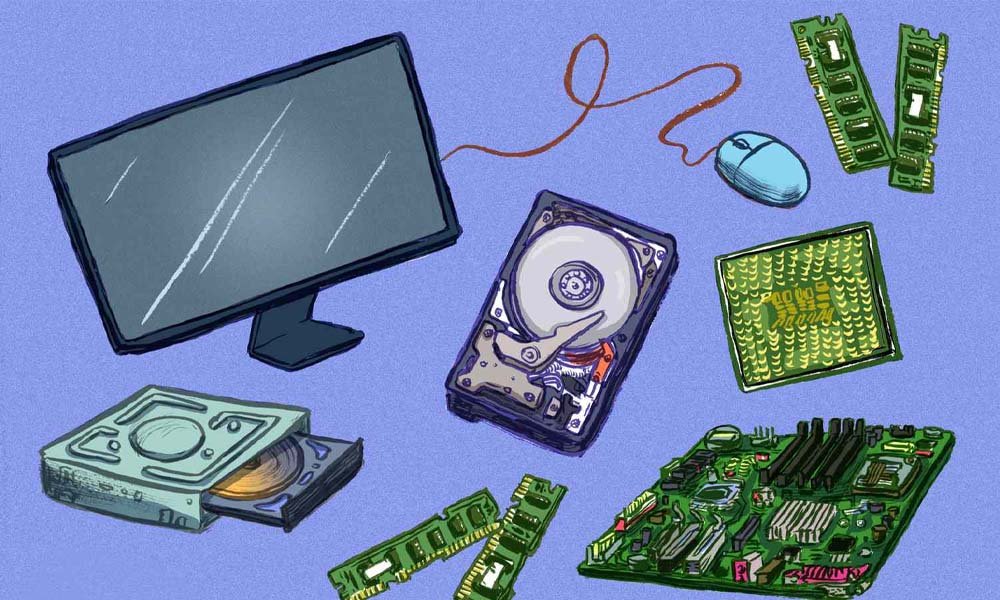
Check for Heat Overload:
Heat-related sudden shutdowns frequently occur. To avoid overheating, give your computer’s interior parts, particularly the fans and heat sinks, a regular cleaning. Keeping an eye on the temperature of your system might also offer you early indicators.
Power Supply Problems:
A steady power source is essential to your computer’s correct operation. Unexpected shutdowns may result from unstable power sources or malfunctioning power supplies. Purchase a dependable surge protector and make sure your power source is steady.
Execute Diagnostic Exams:
The majority of operating systems include built-in diagnostic capabilities. Test your hardware, including the RAM and hard drive, with these tools. Sudden shutdowns can be avoided by locating and fixing possible hardware problems.
Now that you know these troubleshooting tricks, you may handle a wide range of typical computer issues with more ease. Recall that while troubleshooting, persistence and a methodical approach are essential. Don’t be afraid to seek professional help if a problem continues or seems outside your area of competence. Gaining proficiency in troubleshooting can help you make sure your computer is a dependable and effective partner for all of your digital activities. Have fun debugging!



